Using Drawing Grid in Word 2010
 Please Note: This article is written for users of the following Microsoft Word versions: 2007, 2010, 2013, 2016, 2019, and Word in Office 365. If you are using an earlier version (Word 2003 or earlier), this tip may not work for you. For a version of this tip written specifically for earlier versions of Word, click here: Using the Drawing Grid.
Please Note: This article is written for users of the following Microsoft Word versions: 2007, 2010, 2013, 2016, 2019, and Word in Office 365. If you are using an earlier version (Word 2003 or earlier), this tip may not work for you. For a version of this tip written specifically for earlier versions of Word, click here: Using the Drawing Grid.
Using the Drawing Grid
When you are working with Word's drawing tools, you might find it difficult to align objects. Fortunately, there is a drawing feature that you can use to assist you in doing this. You can use the drawing grid to provide a temporary, nonprinting straight edge. In this way you can easily align other objects in your drawing.
Follow these steps to make sure the drawing grid is turned on:
- Display the Page Layout tab (or the Layout tab if you are using Word 2016 or a later version) of the ribbon.
- Within the Arrange group, click the Align drop-down list. Word displays a list of available commands.
- Choose Grid Settings. Word displays the Drawing Grid dialog box (if you are using Word 2007 or Word 2010) or the Grid and Guides dialog box (if you are using Word 2013 or a later version.) (See Figure 1.)
- Use the controls in the dialog box to set the specifics of the grid. You can use the controls to specify the horizontal and vertical spacing used in the grid. You should also make sure the Snap Objects to Grid When the Gridlines Are Not Displayed option is selected.
- Make sure the Display Gridlines on Screen check box is selected. (You can turn the gridlines on and off later by using the View tab of the ribbon, in the Show group.)
- Click on OK.
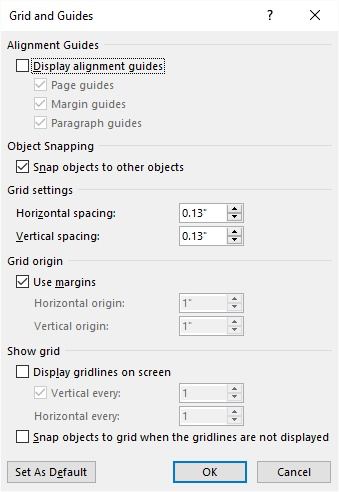
Figure 1. The Grid and Guides dialog box.
WordTips is your source for cost-effective Microsoft Word training. (Microsoft Word is the most popular word processing software in the world.) This tip (5947) applies to Microsoft Word 2007, 2010, 2013, 2016, 2019, and Word in Office 365. You can find a version of this tip for the older menu interface of Word here: Using the Drawing Grid.
Author Bio
With more than 50 non-fiction books and numerous magazine articles to his credit, Allen Wyatt is an internationally recognized author. He is president of Sharon Parq Associates, a computer and publishing services company. Learn more about Allen...
MORE FROM ALLEN
Passing Parameters to Functions
Functions can be used to perform repetitive tasks and return values to your main program. You can also pass values to a ...
Discover More
Putting Spreadsheet Names in Headers or Footers
One of the things you can add to your page header or footer is the name of your workbook file name. Here's how to make ...
Discover More
Fields in Footnotes Won't Update Automatically
Fields can be very helpful for including dynamic information in your documents, such as cross-references. It can be ...
Discover More
More WordTips (ribbon)
Can't Select and Edit Graphics Elements
Adding graphics to your documents can make them livelier and easier to understand. What if you can't select and edit the ...
Discover More
Printing Graphic Thumbnails
If you are doing work with a lot of graphics, it may be helpful to create a summary page that contains thumbnail ...
Discover More
Permanent Watermarks in a Document
Need to add a graphic watermark to a document? It's not that hard to do but making the watermark permanent can be a bit ...
Discover More
Using Drawing Grid in Word 2010
Source: https://wordribbon.tips.net/T005947_Using_the_Drawing_Grid.html
0 Response to "Using Drawing Grid in Word 2010"
Post a Comment